前回はWordPressのインストール手順を解説しました。

この記事では、WordPressの初期設定について説明します。
- パーマリンクの変更
- テーマの有効化
- SSL化
- サンプルページの削除
- メタ情報の削除
- 不要なプラグインの削除
- サイトタイトルとキャッチフレーズ
- 必要なプラグインのインストール
- ディスカッション設定
最初から順番に進めていきましょう。
STEP1:WordPressの初期設定3個(必須)
- パーマリンクの変更
- テーマの有効化
- SSL化
この3つは最初に絶対に設定しておきましょう。
まずはWordPressにログインしよう
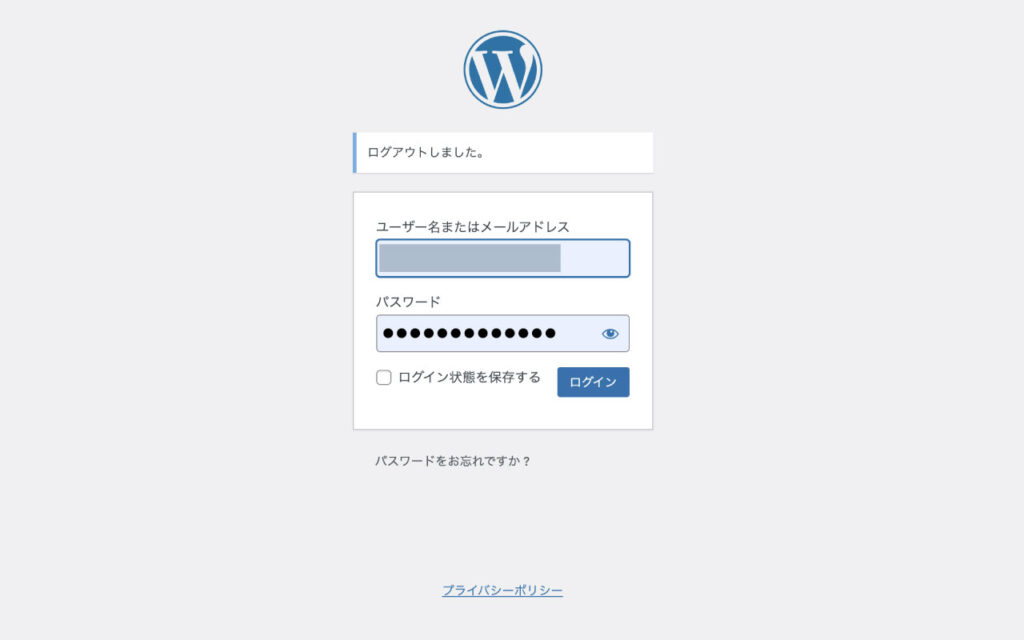
サーバーを契約したときに控えておいた「管理画面」URLにアクセスして、「ユーザー名」と「パスワード」でログインします。
アクセスできない場合は、サーバー側の準備ができてないので時間を空けてからアクセスしてみてください。
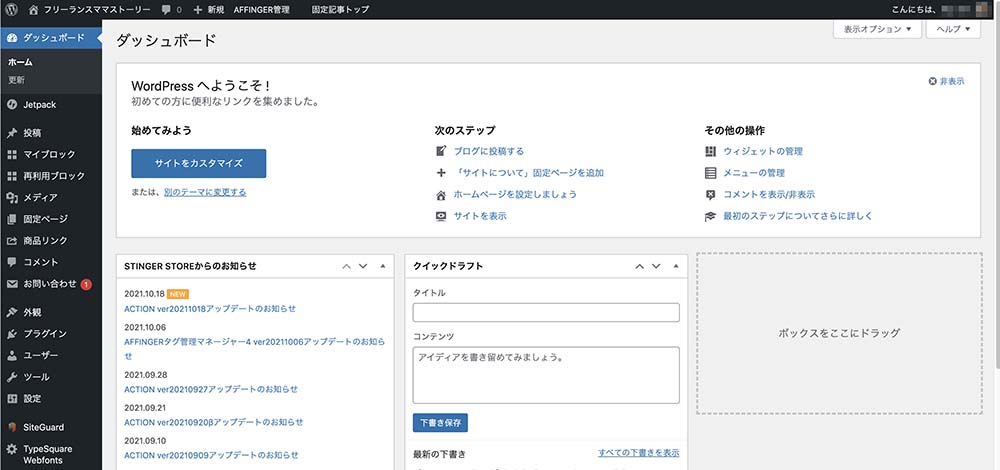
ログインしたら、このような画面に移ります。
この最初の画面を「ダッシュボード」と呼びます。
パーマリンクを変更しよう
パーマリンクとは、ページ毎に設定されるURLのことです。
https://abc.com/●●●●●/
↑
●●●●●の部分がパーマリンクです
ここを設定しないままだと、日本語表記になってしまいURLが綺麗に表示されません。
SEO的にもよくないのでここは設定しておきましょう。
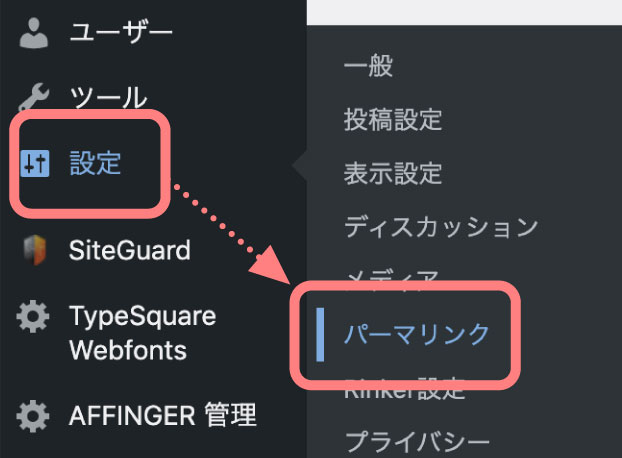
ダッシュボード→設定→パーマリンクと進みます。
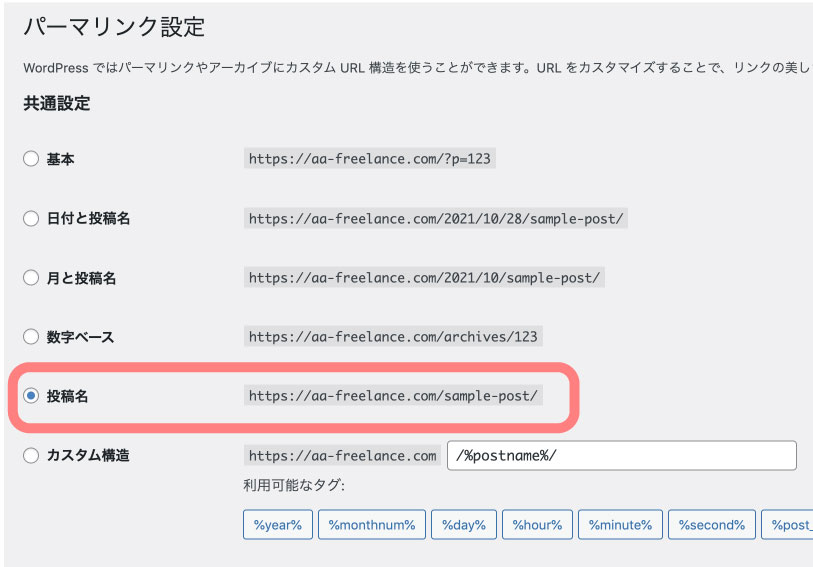
「投稿名」にチェックを入れたら変更を保存します。
これで、記事を投稿するときに、パーマリンクをアルファベットでつけることができます。
パーマリンクは今後、絶対に変えないようにしてください。
せっかくGoogleに認識されていた記事が消えてしまいます。
以前変えたことがありまして・・泣きました(笑
テーマを有効化しよう
WordPressの「テーマ」とは、サイト全体の見栄えや使い勝手を良くしてくれます。
私のおすすめテーマは、当ブログでも使っている「SWELL」です。

有料ですが、シンプルでおしゃれなサイトがサクッと作れるので、とても気に入っています。
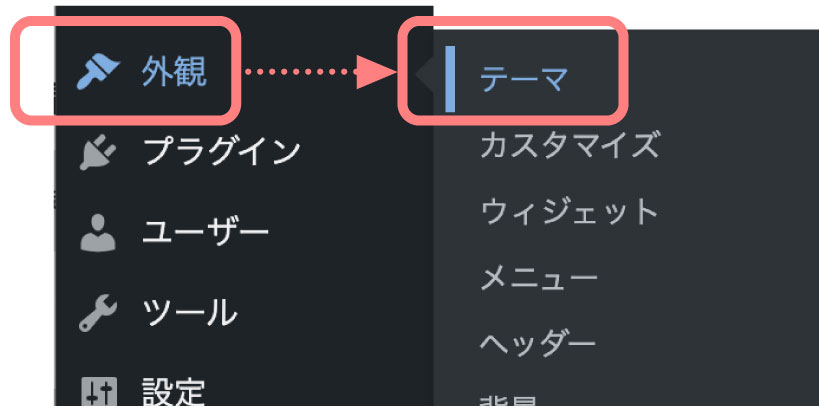
ダッシュボードの「外観」→「テーマ」をクリック。
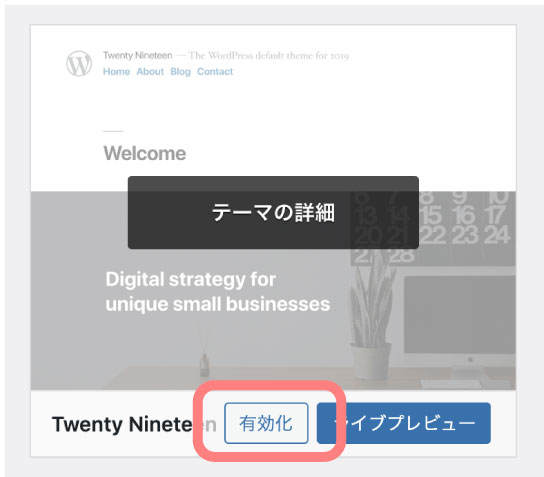
すでにテーマが決まっている方は、テーマをインストールし、使うテーマを選択して有効化をクリック。
これでテーマが使えるようになりました。
SSL化しよう
サイトURLを、httpからhttpsに変えます
SSL化とはセキュリティ対策で、インターネット通信を暗号化してくれます。
SSL化はSEO対策として重要です。
サーバー側でSSL設定をする
コノハウィングマニュアル「無料独自SSL設定方法」に詳しく書いてあるので、こちらを見て設定しましょう。
WordPress側でSSL設定をする
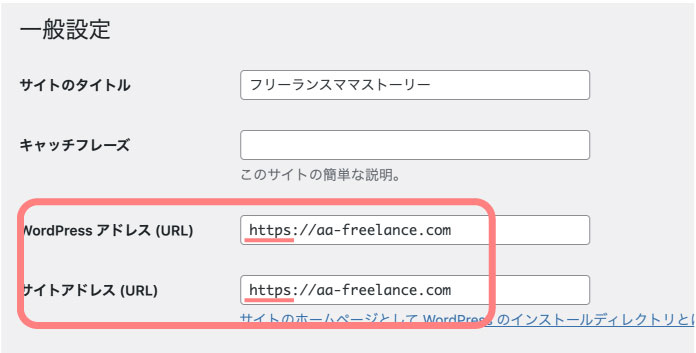
WordPressの「設定」→「一般」をクリックして、WordPressアドレスとサイトアドレスの「http」を「https」に変更します。
ここを変えると、一度ログアウトすることになります。
ログインし直してhttpsになっていたら完了です。
もしログインできなかったら、サーバー側の準備がまだできていないので、1時間くらい空けてから再度アクセスしてください。
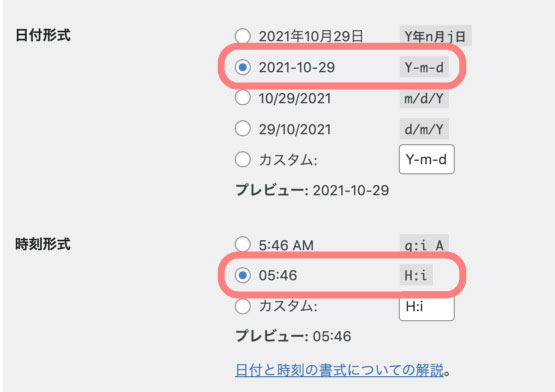
ついでに、その下の日付と時刻は、上記の設定にしておきましょう。
余計な要素を消すことでスッキリ見えます。
STEP2:WordPress初期設定6つ(後からでもOK)
- サンプルページの削除
- メタ情報の削除
- 不要なプラグインの削除
- サイトタイトルとキャッチフレーズ
- 必要なプラグインのインストール
- アクセス解析設定
ここからは最低限やっておいた方がいい初期設定を説明します。
サンプルページの削除
投稿ページの中に、デフォルトで「サンプルページ」が入っています。
これは不要なので削除します。
メタ情報の削除
ウィジェットにデフォルトで入っていますが、不要なので削除します。
不要なプラグインの削除
「Hello Dolly」はWordPressにデフォルトで入っているプラグインですが、使わないので削除しましょう。
プラグインは入れすぎると表示速度が重くなるので、不要なものは削除するようにしてください。
Akismet Anti-Spam(アンチスパム)はスパム対策のため使うことが多いので残します。
サイト名とキャッチフレーズを設定しよう
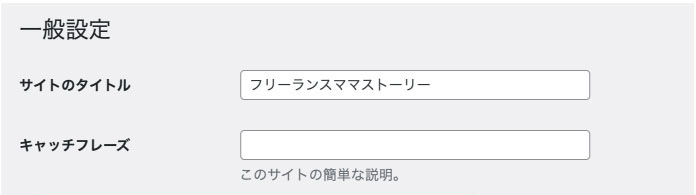
ダッシュボード→設定→一般から、サイトのタイトルとキャッチフレーズを入力します。
必要なプラグインをインストールしよう
ダッシュボードから「プラグイン」を選択、「新規追加」を押します。
検索窓に希望のプラグイン名を入力してください。
探しているプラグインが表示されたら、「いますぐインストール」を選択し、「プラグインを有効化」を押下したらインストール完了です。
この後は必要な設定を管理画面から行います。
テーマによっては、相性の悪いプラグインというのがあるので、テーマのマニュアルを参照して入れましょう。
アクセス解析の設定をしよう
Googleアナリティクス、Googleサーチコンソール(通称サチコ)をサイトに紐づけるための設定をします。
サイトを育てるために必須なので先に設定しておくといいでしょう。
設定方法はテーマによって設定場所が変わるので、各テーマのマニュアルを参照ください。
まとめ
お疲れ様でした!
必要最低限の初期設定をまとめましたが、できましたでしょうか?
さあ、本番はここからです!
まだデフォルトの状態なので、これからデザインのカスタマイズをしたりメニューや記事を増やして、オリジナルのホームページを完成させましょう!





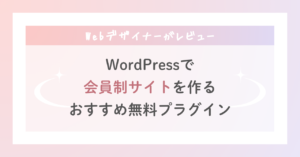
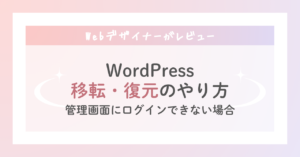


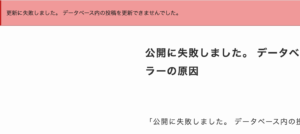
コメント