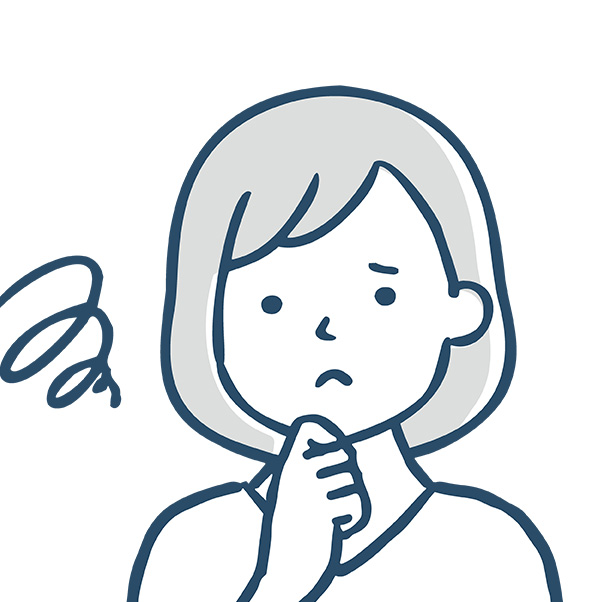
WordPressでサイトを作りたい!
でも何から始めたらいいの?
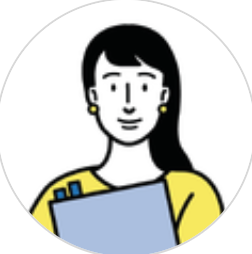
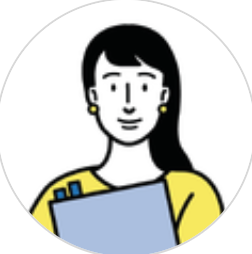
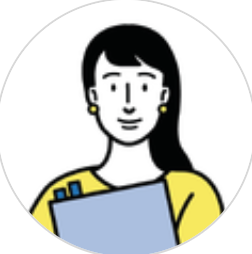
初心者でも簡単にたった10分で始める方法を
やさしく解説します。
初心者でも簡単にWordPressを始め方をやさしく解説します。
インストールはたった3STEP!
- 個人情報の登録
- 本人確認
- サーバー料金(月額約1000円ほど)支払い
- ドメイン名を決める
- ドメインは無料で1つプレゼント
- ワンクリック
情報を入力していくだけなので、誰でも簡単に始められます。
それでは早速始めていきましょう!
WordPressを始めるのに必須なものは3つ!
まずは前提として、WordPressに絶対必要なもの3つを説明します。
- レンタルサーバー
- 独自ドメイン
- テーマ
レンタルサーバーとは?
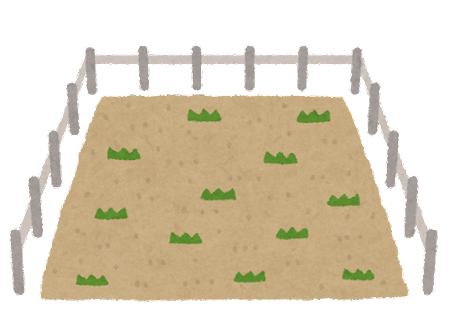
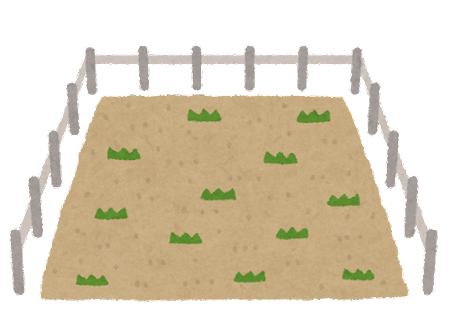
- インターネット上の「土地」
- レンタル代は月額1000円が相場
ホームページ(家)を建てるためには土地が必要だと思ってください。
この土地をレンタルします。
専門知識があれば自分でサーバーを構築することもできますが、リスクが高すぎるのでレンタルサーバーが一般的です。
サーバー会社はたくさんありますが、ここでは国内最速と人気の高い「ConoHa WING(コノハウィング)独自ドメインとは?


- インターネット上の「住所」
- ホームページのURLのこと
- サーバー契約するとドメインが1つ無料になることが多い(通常は年額100〜2000円くらい)
https://abc.comだったら「abc」の部分をドメインと呼びます。
「独自」が付いているわけは、自由に名前を付けることができるからです。
アメーバブログなどのブログサービスだと、自動的に割り振られたURLになるので自分の好きな名前にすることができません。
ドメイン名もSEOに影響するので、ホームページの内容と合っている名前がいいです。
例えばアヤデザイン会社のホームページを作るなら、「aya-design.com」にするなど。
テーマとは?
- デザインテンプレート
- 誰でも簡単に美しいデザインができる
- 無料と有料(1万円程度)のものがある
テーマがあるからこそ、難しいコーディングをしなくても簡単にホームページが作れるんです。
テーマには種類がたくさんあるので、作りたいホームページのイメージに合ったものを選びます。
仕事としてホームページ制作するには、やはり有料テーマの方が使い勝手がよく、デザイン性も高いのでおすすめです。
ちょっと待って。サーバー契約を始める前に!
サーバー契約に進む前に、サイトの名前とドメイン名を考えておきましょう。
- サイトタイトル(例:アヤのブログ)
- 独自ドメイン名(例:aya-blog.com)
このような感じです。
あらかじめ方向性を決めておくとインストール時に悩まなくて済むので、考えておくことをおすすめします。
サイトタイトルは後からでも変更できますが、ドメイン名は一度買ったら変えることができません!
サイトタイトルとドメイン名はイメージを合わせた方が見栄えがいいです。
けっこう悩むところなので、先に考えておいてくださいね。
ConoHa WING(コノハウィング)でWordPressインストールの手順
今回は、人気サーバー「ConoHa WING(コノハウィング)国内最速サーバーで月額料金が安いので、初心者が始めやすいサーバーです。
管理画面もきれいで見やすいのがおすすめポイントです。
手順①:メールアドレスとパスワードの登録
まずはこちらからアクセスしましょう。>>ConoHa WING(コノハウィング)を開く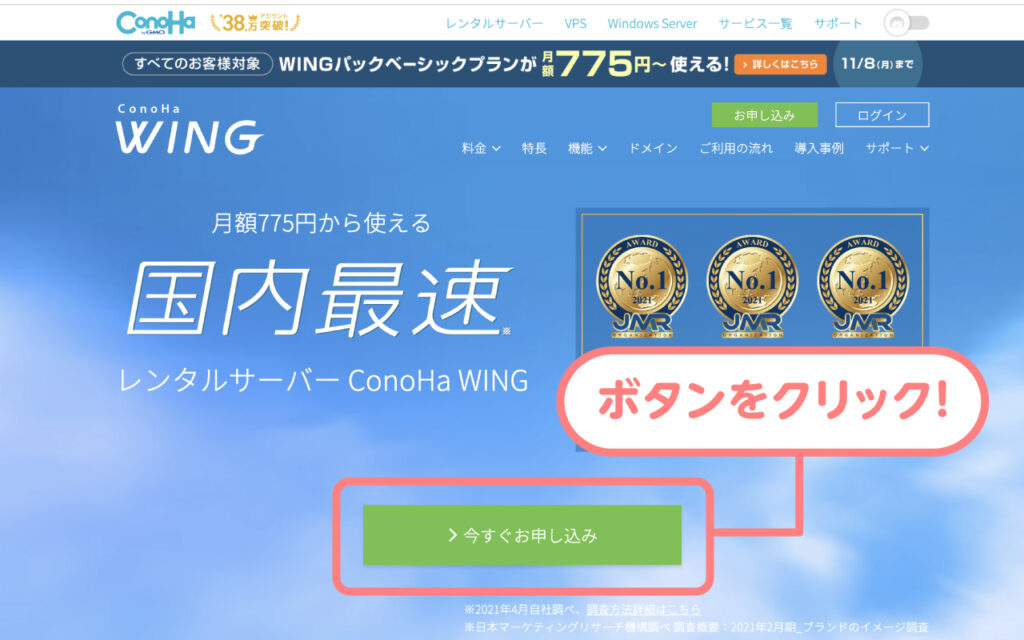
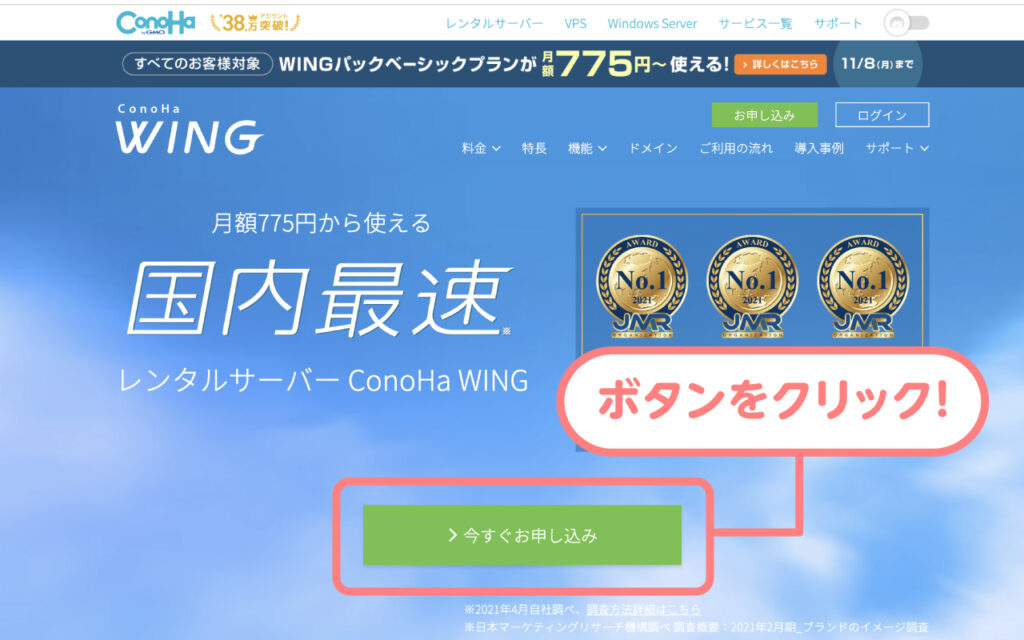
まずトップページの「今すぐお申し込み」ボタンを押します。
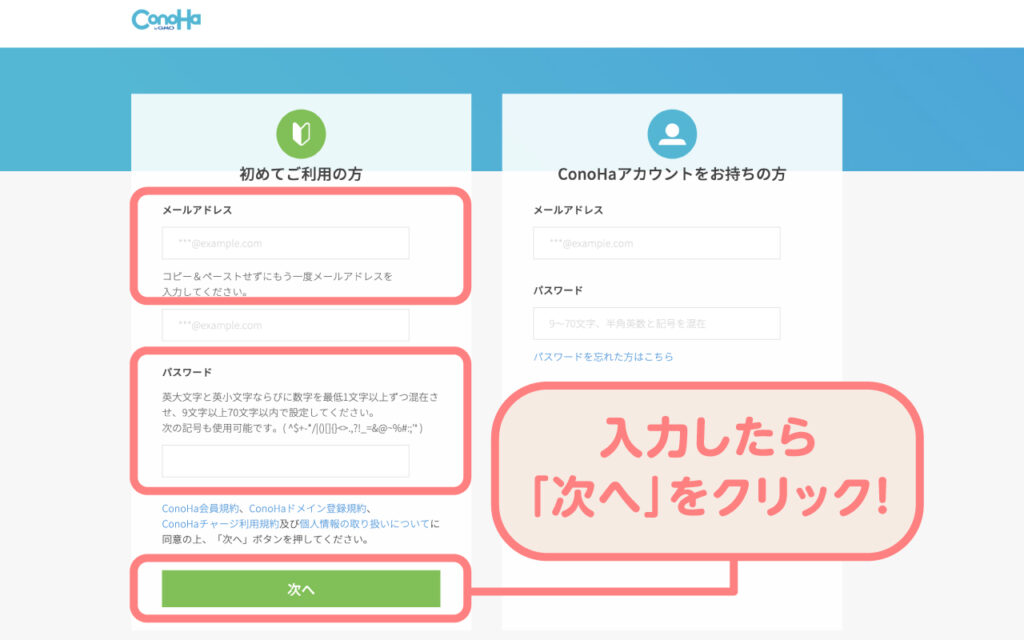
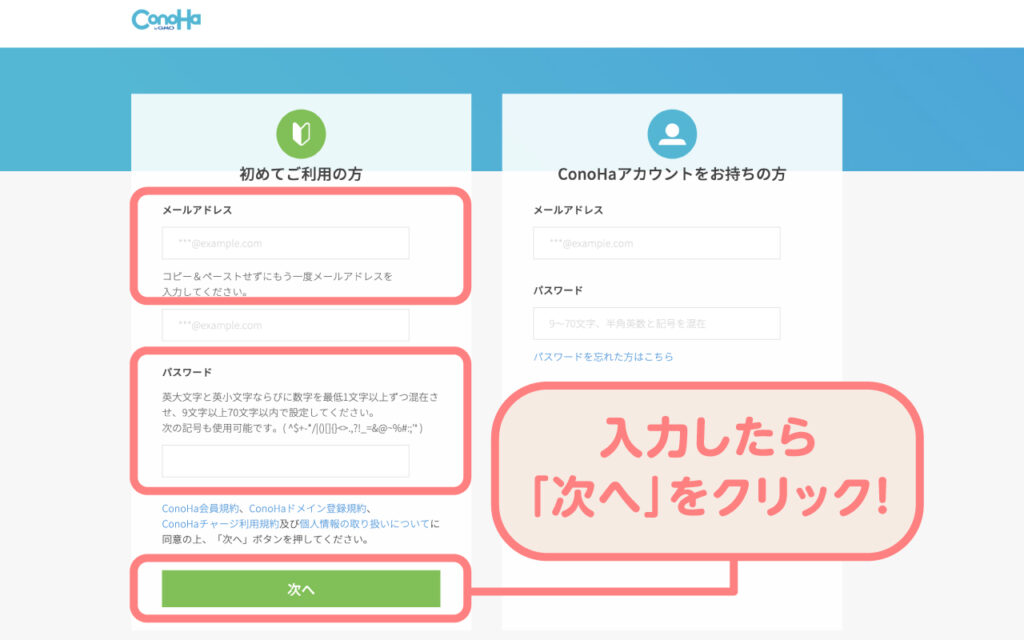
コノハウィングの申し込み画面を開いたら、左側の「初めてご利用の方」と書かれた所で『メールアドレス』と『パスワード』を入力します。
入力したら「次へ」ボタンを押します。
手順②:申込内容を入力する
「プラン選択」画面で、料金タイプ、契約期間、プランを選択します。
ここは迷いどころ。でもご安心を!^^
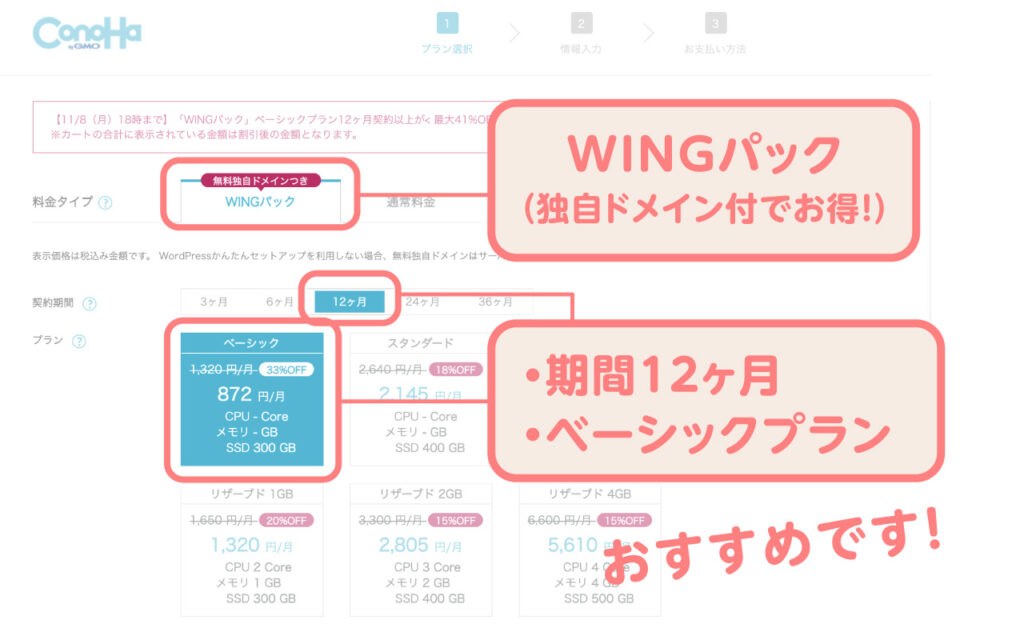
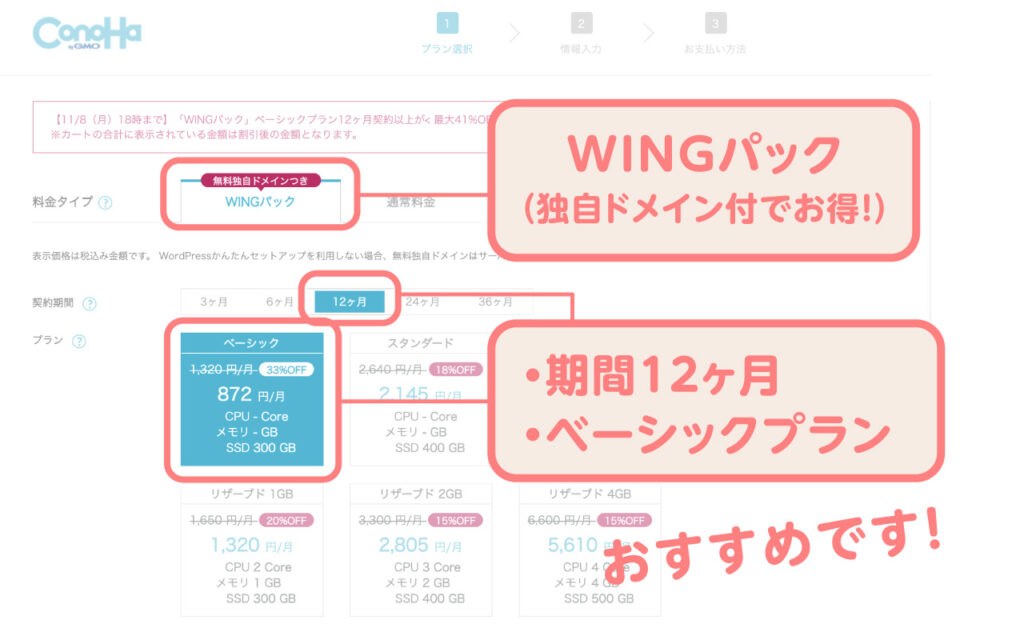
WINGパックなら独自ドメイン付きなのでお得です
(通常だとドメイン代は別途かかります)
ブログは1年以上継続した方が稼げる。
ホームページ制作を仕事にするなら1年は絶対に使う。
料金も長く使うほどお得!
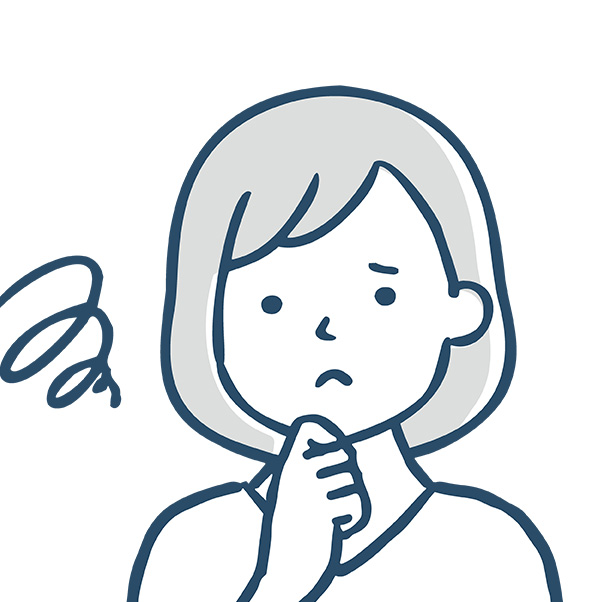
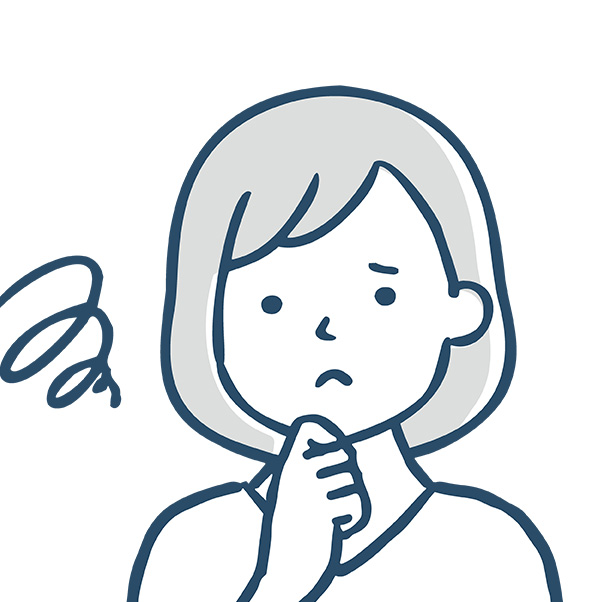
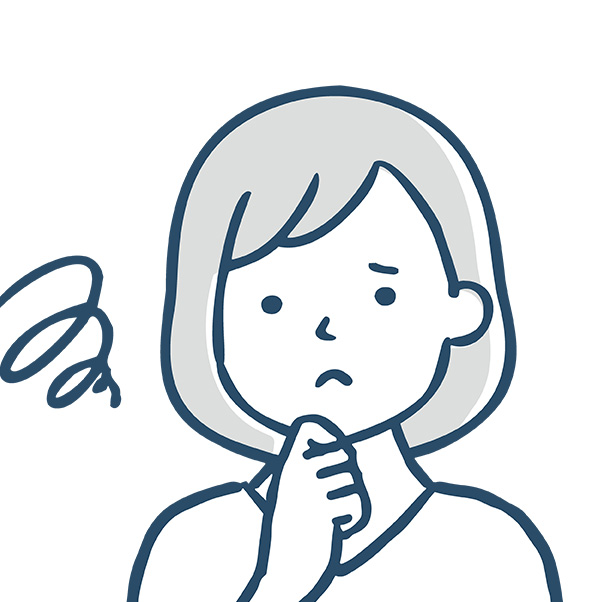
1年も使うかどうか不安です。
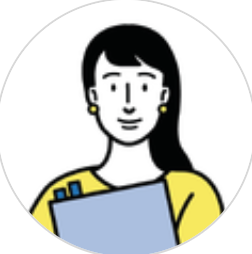
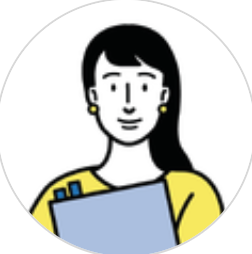
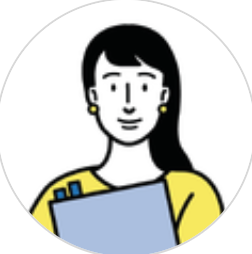
そんな方はまず「3ヶ月ベーシックプラン」にしましょう。
3ヶ月後の更新時にプランを選び直せます。
手順③:初期ドメインとサーバー名を入力
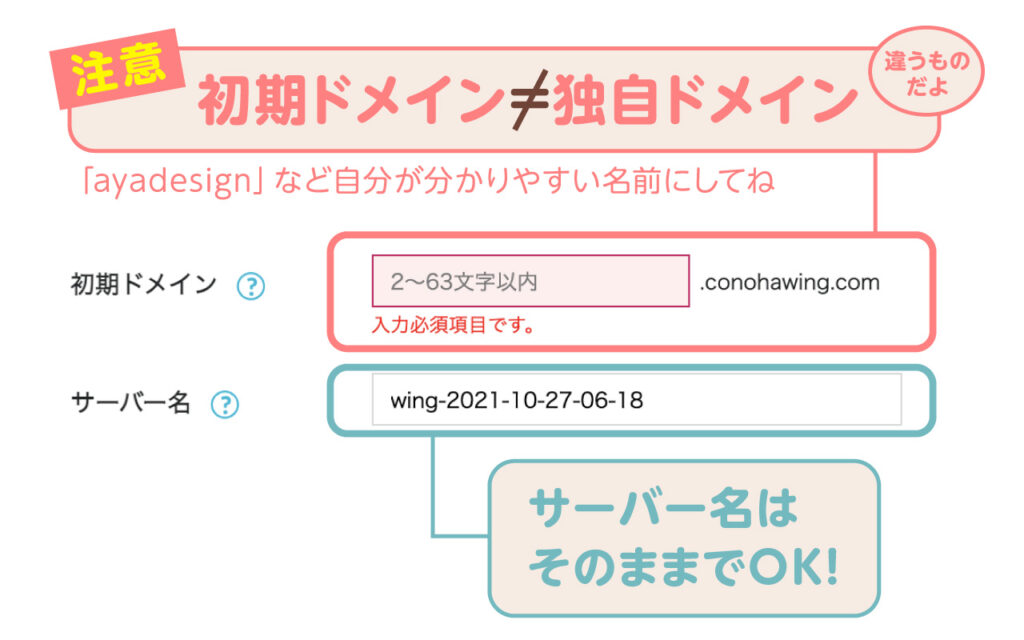
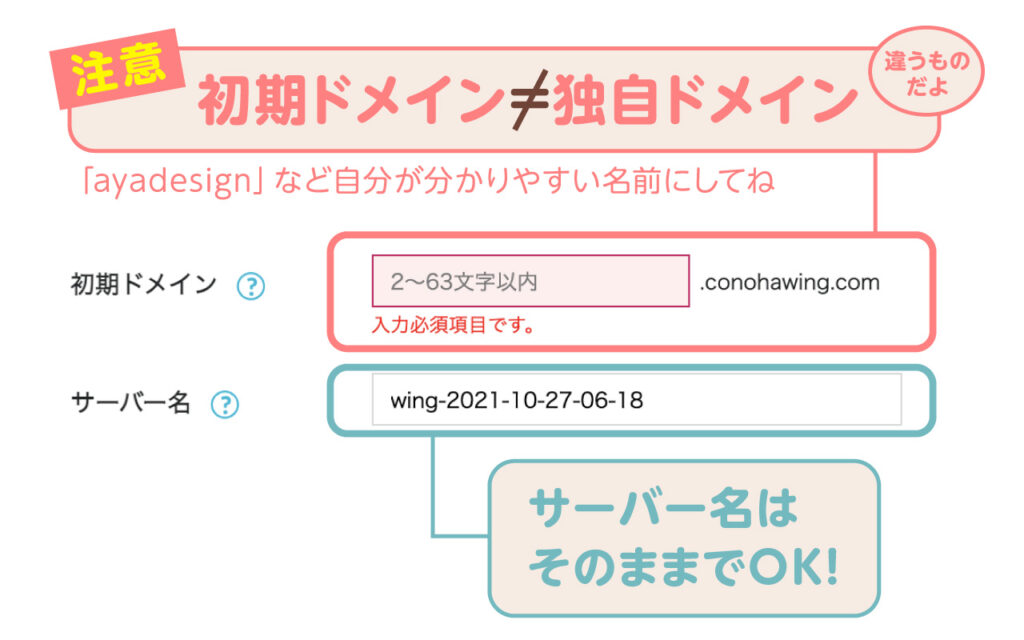
ここで設定する「初期ドメイン」は、「独自ドメイン」とは別物です。
初期ドメインは使うことはないものでアカウント名のようなものだと思っておいてください。
サーバー名は変える必要がありません。
手順④:WordPressかんたんセットアップを利用する
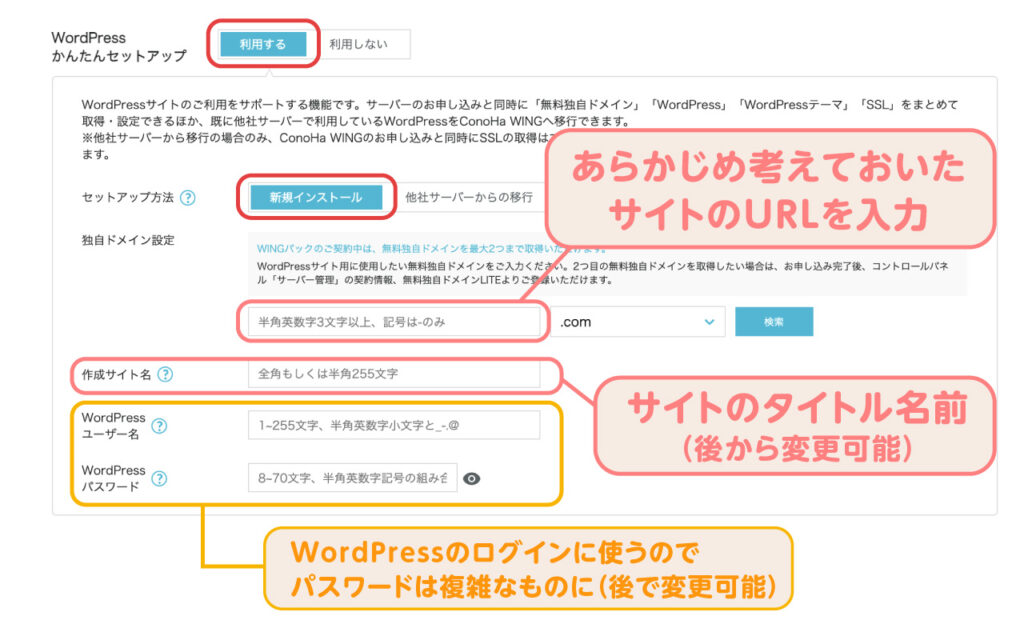
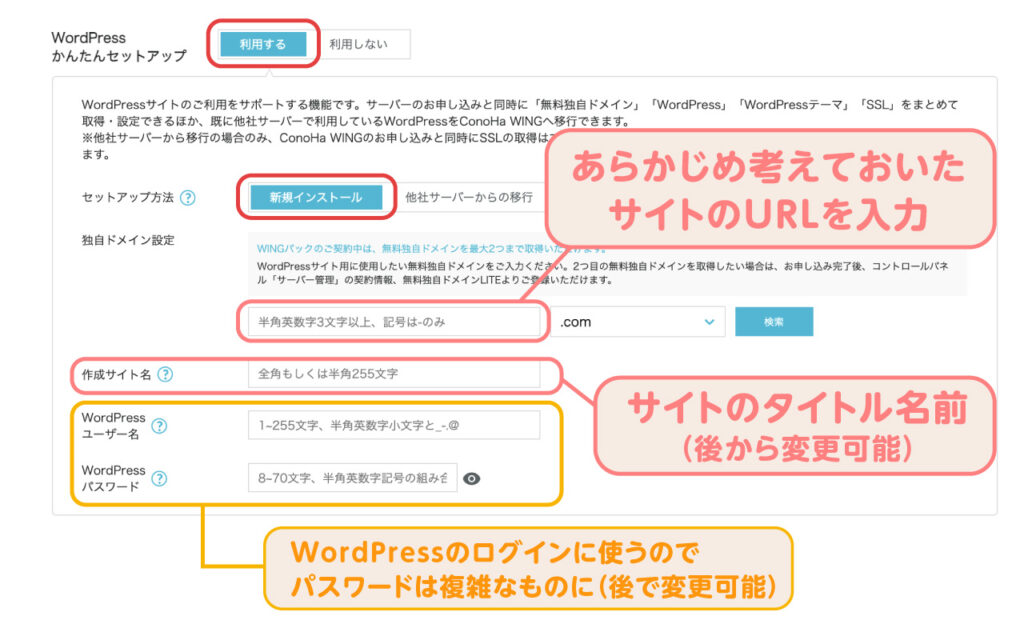
独自ドメイン設定、作成サイト名を入力します。
WordPressユーザー名とパスワードは出来るだけ複雑に(特にパスワード)しておいた方がいいです。
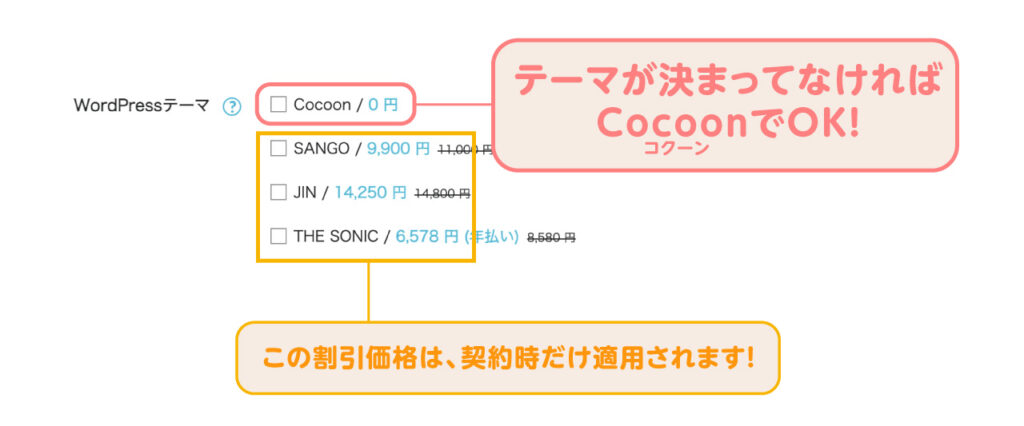
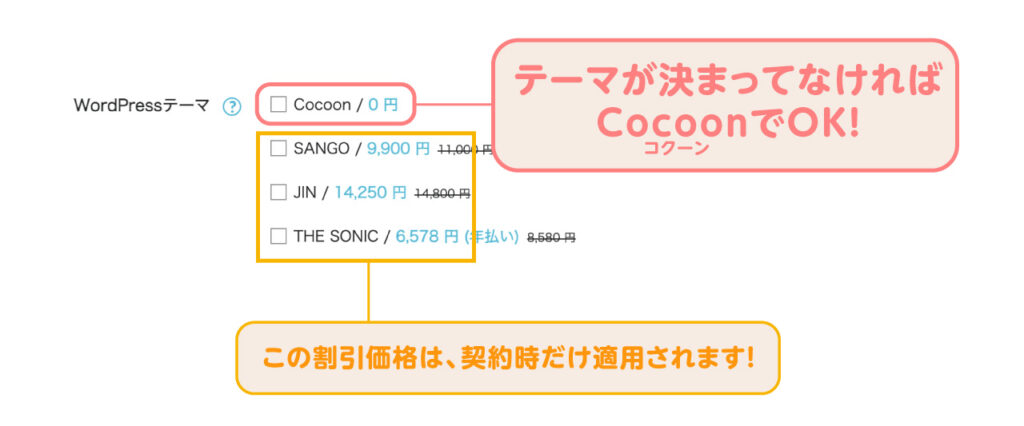
テーマは最初は無料のCocoonで問題ないです。
他のテーマは契約時だけ割引が適用されますが、1000円くらいなので後から買ってもそこまで痛くないかな、、と思います。
練習だったらCocoonで大丈夫です。
全て選択したら、「次へ」ボタンを押します。
手順⑤:お客様情報の入力、本人確認
ここは必須項目を埋めていきます。
続いて、スマートフォンで本人確認を行います。
SMS認証(ショートメッセージ)か、電話認証(音声通話)のどちらかを選択してください。
手順⑥:支払方法を入力する
最後に、決済情報を登録して支払いをします。
なぜかというと、サーバー料金は毎月発生するものなので、払い忘れがあるとホームページが見れなくなってしまいます。
だから自動更新で支払いのできるクレジットカードが一番適しています。
これでWordPressのインストールまでの3STEPがすべて完了しました!
お申し込み完了後、WordPressのURL、データベース情報が画面に表示されます。
「管理画面」「ユーザー名」「パスワード」はすぐに使うので、必ず控えておきましょう。
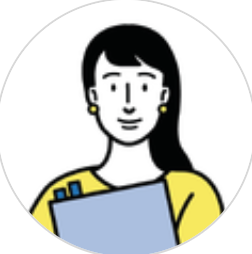
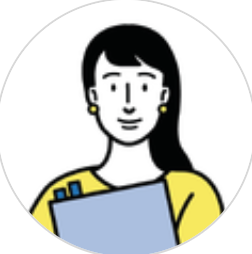
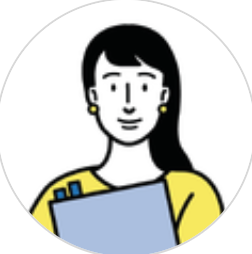
お疲れ様でした!
これでWordPressインストールは終わりです
WordPressにログインしてみよう!
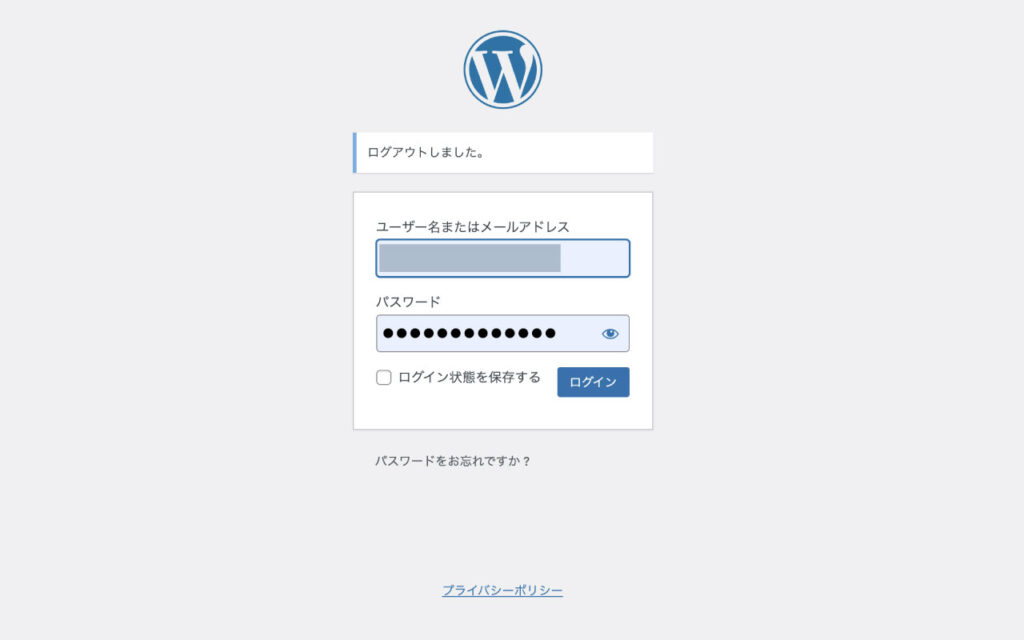
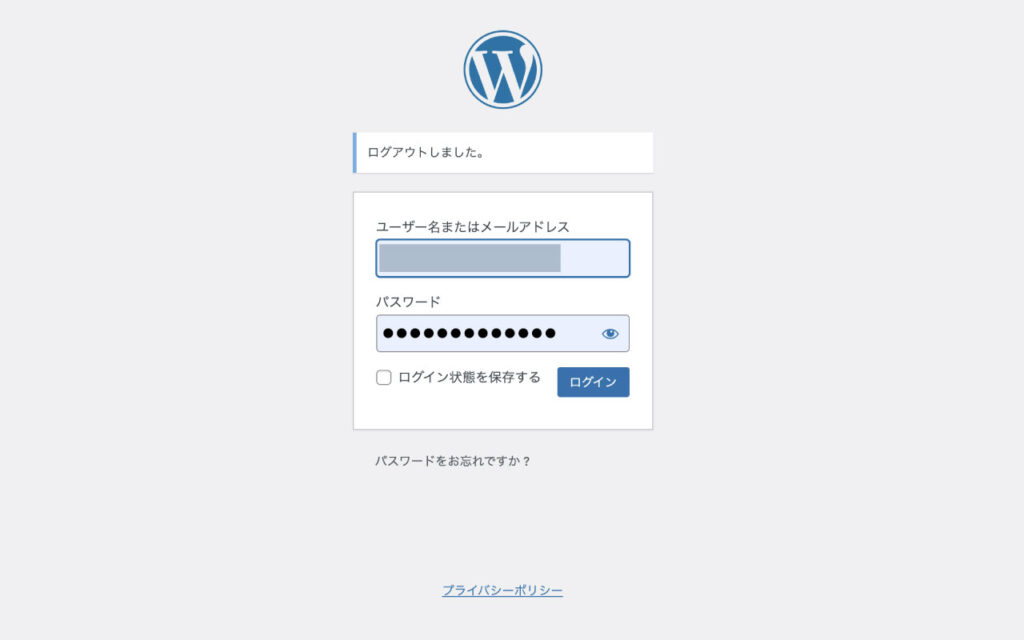
先ほど控えておいた「管理画面」URLにアクセスして、「ユーザー名」と「パスワード」でログインします。
アクセスできない場合は、サーバー側の準備ができてないので時間を空けてからアクセスしてみてください。
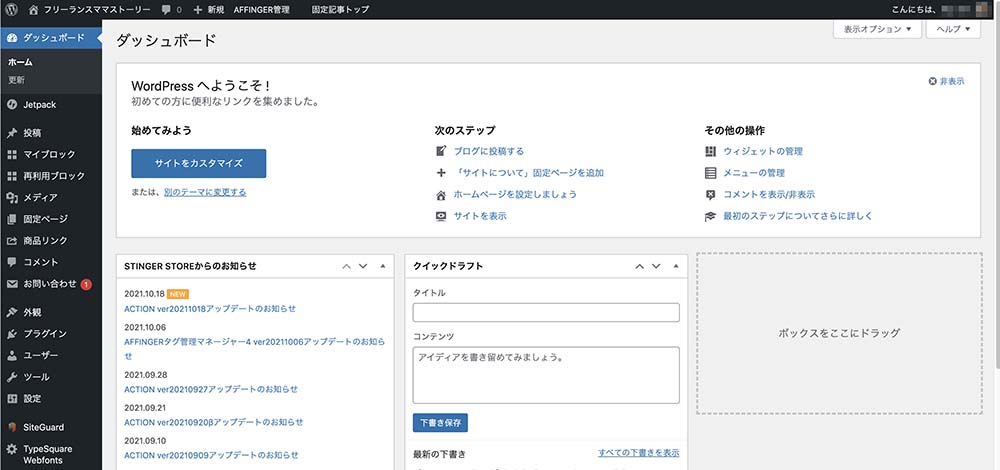
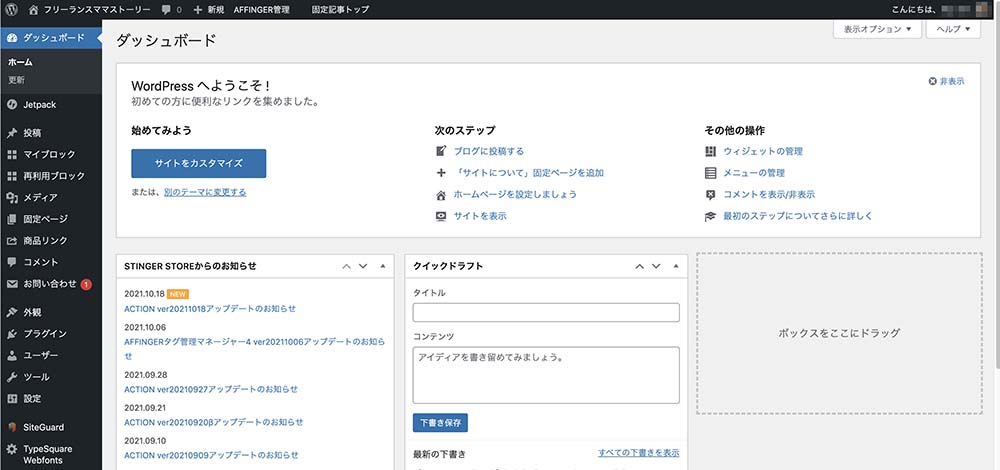
ログインしたら、このような画面に移ります。
この最初の画面を「ダッシュボード」と呼びます。
さあ、ここから楽しいWordPressライフの始まりです!!
まとめ:WordPressは初心者でも簡単に始められる!
サーバー、ドメイン、WordPressインストールまで最速10分で終わります。
無事にWordPressを始めることができましたでしょうか?
もしサクッとここまで辿り着いたのなら素晴らしいです。
Webデザインがしたいんだけど。。という方もいるかもしれませんが、WordPressの知識は持っていて必ず役に立ちますし、Webデザインの最初の一歩です。
では次に、WordPressに必要な初期設定をしていきますのでついてきて下さいね!
次にやること
→WordPressの初期設定をする



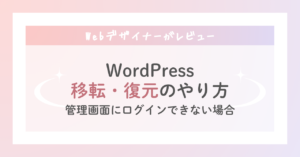







コメント