 お悩み
お悩みCanvaでLP(ランディングページ)って作れるの?
と思ったことはありませんか?



テンプレートが揃っているので簡単に作れますよ
この記事では、デザイン初心者の方でも簡単に取り組める「Canvaを使ったLPの作り方」について、ステップごとに分かりやすく解説しています。
テンプレートの選び方から、魅力的なデザインに仕上げるコツ、やりがちな失敗まで、具体的にまとめました。
さらに、作ったLPの活用方法やプロっぽく見せるCanvaの機能まで、しっかりカバー。
読み終える頃には、あなただけのLPをCanvaでサクッと作れるようになりますよ。
ぜひ最後までじっくり読んでいってくださいね!
CanvaでLPを作るメリット
Canvaの魅力は、なんといっても「誰でも簡単にデザインできる」ことです。
LP(ランディングページ)って聞くと、専門的なツールやコードを使って作らなきゃ…って思いがちですよね。
でもCanvaなら、テンプレートが豊富で、ドラッグ&ドロップで操作も簡単。初心者でも安心してLPデザインにチャレンジできます。
しかも、写真やアイコン、図解素材もすでに揃ってるので、外部ツールを使わずに1つの画面で全部完結できるのが最高です。
私自身も、最初は「これで本当にLP作れるの?」って思ってたんですが、使ってみたら「いや、Canva使えるやん!」ってなりました(笑)
ただし、LP専門作成ツールに比べるとまだまだ使いにくい点がたくさんあります。
Canvaで作るLPの基本ステップ5つ
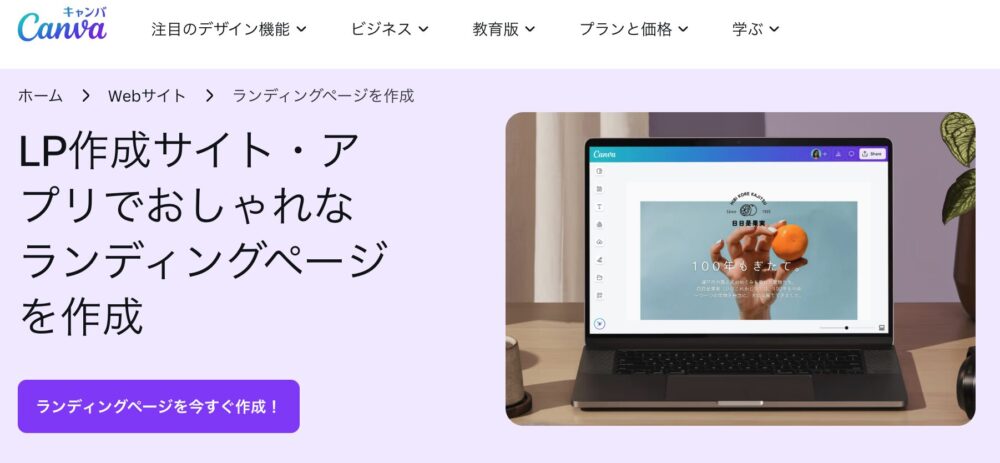
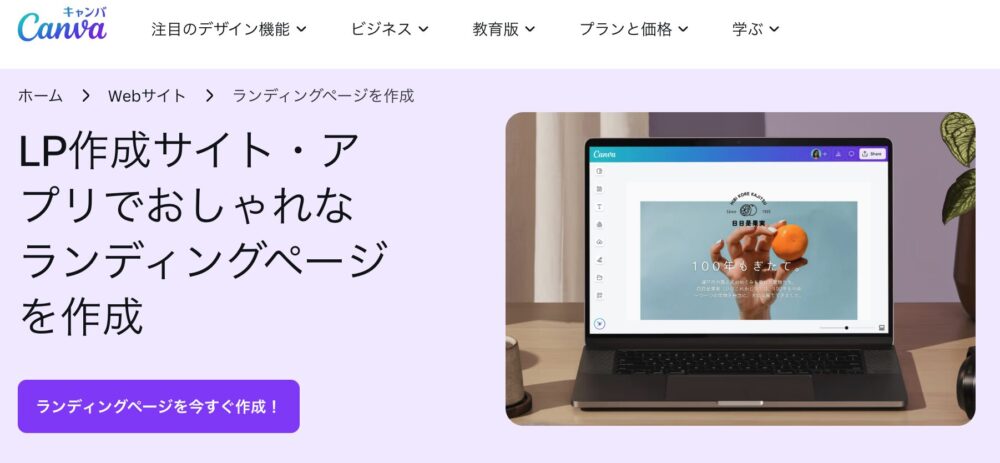
Canvaで作るLPの基本ステップ5つについて解説していきます。
①事前に文章と素材を準備する
LP作成に入る前に、以下のような素材を用意しておくとスムーズに進みますよ!
| 準備するもの | 具体例 |
|---|---|
| キャッチコピー | 「〇〇に悩むあなたへ」「3分でわかる!」など |
| 商品の画像・イラスト | 実物写真やCanvaの素材でもOK |
| サービスの特徴・強み | 3〜5個ほどの短文で |
| お客様の声 | レビュー形式や実名なしの体験談でも |
| CTA文言 | 「今すぐ登録する」「無料で体験する」など |
これらを先にメモ帳やGoogleドキュメントに書き出しておくと、Canvaでの作業が楽になります!
もし、どうやって準備すれば良いかわからない人は、先に自分の作りたいLPと似ているLPをテンプレートから探すといいですよ。
そのテンプレートの文章を、自分の商品の文章に差し替えていくイメージです。
②テンプレートを選ぶ
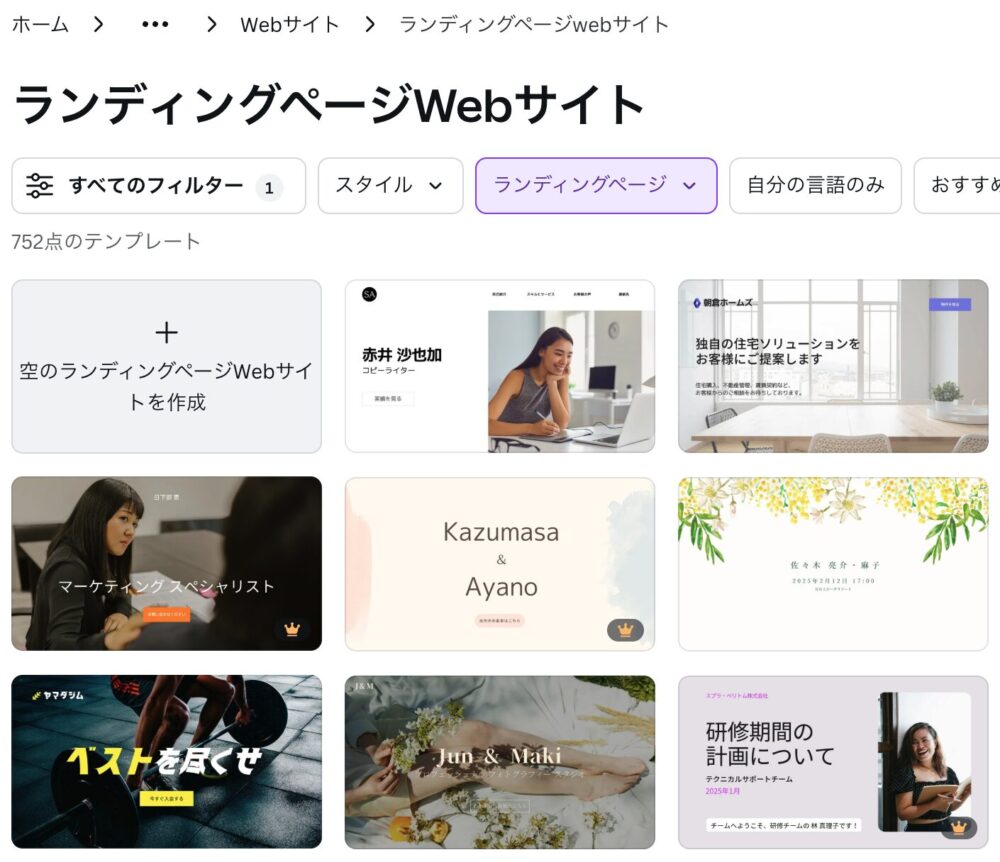
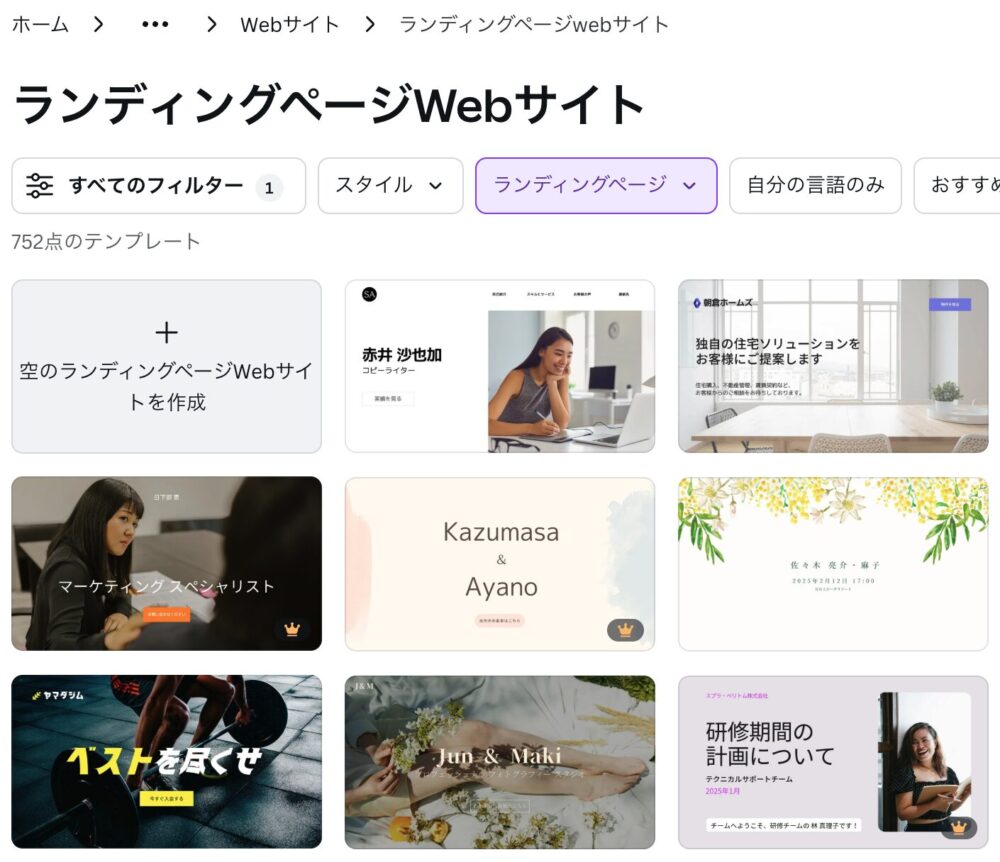
こんなLPが作れます
Canvaには「ランディングページ」専用のテンプレートがたくさんありますが、左下に王冠マークが付いているのは有料なので気をつけてください。
選んだテンプレートはそのまま使うのではなく、色やフォントをブランドカラーに変更するとオリジナリティが出ますよ。
一部のテンプレは有料ですが、無料でも十分おしゃれなものが揃っていますので、まずは無料から試してみましょう!
③テンプレートをカスタマイズする


「このテンプレートをカスタマイズ」ボタンを押すと、テンプレートを編集することが出来ます。
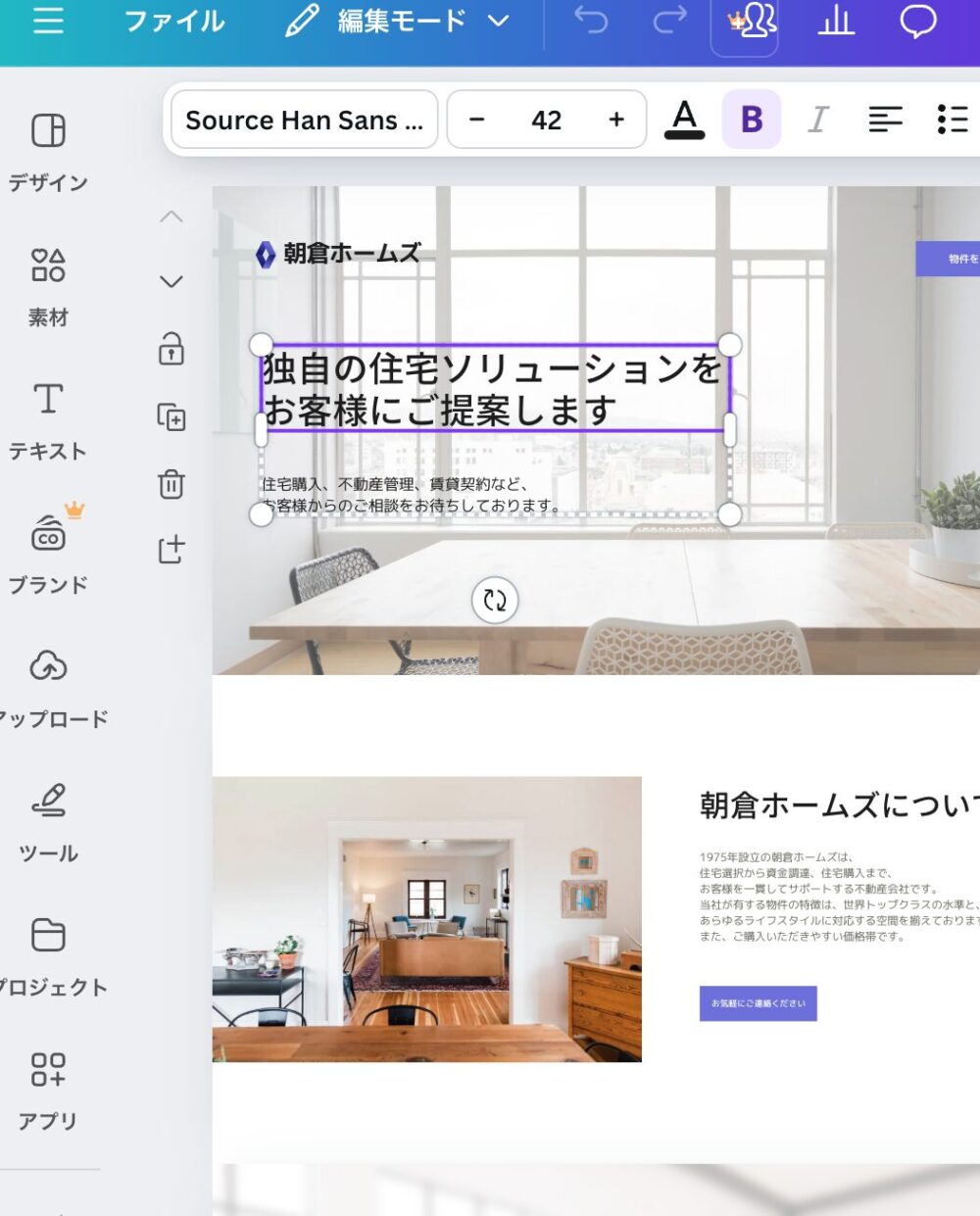
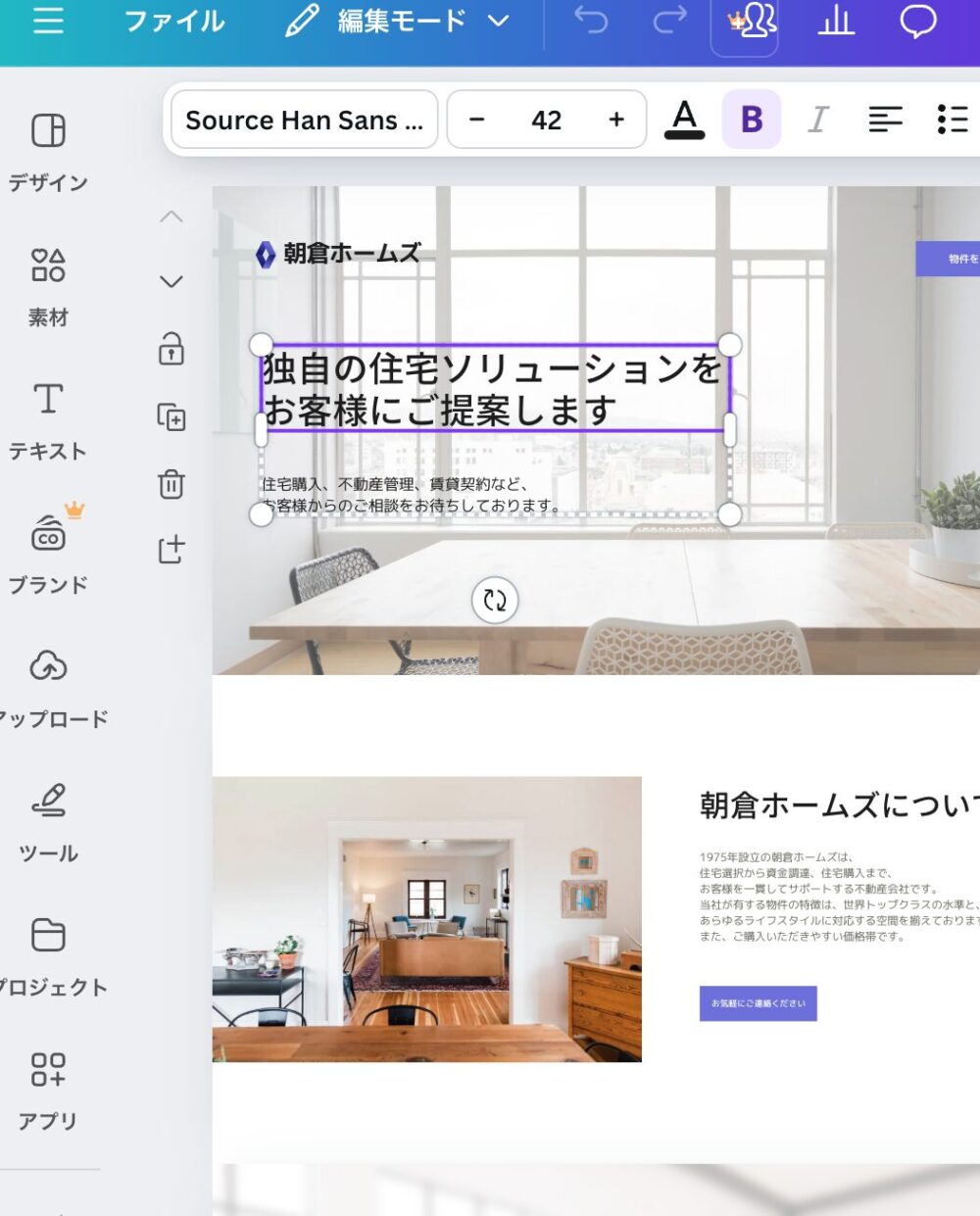
キャッチコピーや写真を入れ替えて、自分のLPを作っていきましょう。
④構成を意識したデザインの流れ
LPの基本構成は「キャッチコピー → 商品説明 → 実績や声 → CTAボタン」です。
この流れを意識してCanvaの画面に落とし込むと、自然と読まれるデザインになります。
たとえば最初の画面(ファーストビュー)にはインパクトのある見出しとビジュアルを配置。
その後に、サービスの魅力や写真、お客様の声などを配置して、最後にアクションボタンを目立たせるようにしましょう。
ここで大事なのが「スクロールしていくと自然に読みたくなる」流れを作ること。感覚的には、縦に1枚の紙を作っていくイメージです!
⑤Canvaで作成したLPを公開する方法
Canvaで作ったデザインは、以下の3つの方法で公開できます。
| 方法 | 説明 |
|---|---|
| 公開リンクでシェア | Canva内から「Webで公開」→「表示専用リンクを取得」でURL発行 |
| PDFで配布 | ダウンロード→配布やLINE登録者に自動送付など |
| 画像として活用 | スクロール型LPはPNGやJPEGで分割保存し、SNSやHPに貼り付け |
「公開リンク」は即シェアできて便利ですが、Canva上で編集できてしまう場合もあるので、設定は「閲覧のみ」にしておきましょうね。
また、PDF化すれば、LPとしてはもちろん資料としても使えます。1枚で魅力を伝えられるように意識して作るのがコツですよ。
魅力的なLPデザインをCanvaで仕上げるコツ5選
魅力的なLPデザインをCanvaで仕上げるコツ5選を紹介していきます。
それぞれのポイントを詳しく見ていきましょう。
①パッと目を引くファーストビューを意識
LPで一番大事なのは「最初の一画面」、つまりファーストビューです。
ここで目を引けなければ、スクロールもしてもらえずに離脱されちゃう可能性大。
だからこそ、Canvaではこの部分にインパクトのあるキャッチコピーと、印象的なビジュアルを配置しましょう。
たとえば、大きめの文字で「〇〇で人生が変わった!」「たった3分で簡単に△△できる」など、ベネフィットが一目で伝わるように意識してください。
背景には、自分のサービスや商品と関係あるイメージ画像を使うとグッとプロっぽくなりますよ。
②信頼感を高める写真や図解の活用
視覚情報はテキストよりも早く感情に訴えかけます。
LPでは、商品の写真や使用シーンの画像、図解などを適所に入れて、信頼性を高めましょう。
Canvaでは「写真」や「素材」タブから、商用利用可能な画像やアイコンが大量に使えます。
たとえば「使い方3ステップ」などの部分では、矢印を使って流れを図解すると、読者の理解度もグッと高まります。
自分の顔写真や実際のお客様の写真が使えるなら、なおさら信頼性アップですよ〜!
③CTA(行動ボタン)をわかりやすく配置
「で、どうすればいいの?」って読者が思ったときに、すぐ見つかるのがCTA(行動喚起)ボタンです。
Canvaでは、ボタンのような形の長方形や丸の図形にテキストを重ねればOK。
「無料で始める」「LINE登録はこちら」「今すぐダウンロード」といった具体的なアクションを明記してください。
配置場所も大事で、「ファーストビュー直下」「ページの中盤」「最後の締めくくり」にそれぞれ1つずつあるとベスト。
ボタンの色は目立つカラー(赤・オレンジ・青など)で、背景から浮き出るようにするのがポイントです!
④余白と文字サイズで読みやすさUP
詰め込みすぎたデザインは見にくいだけでなく、疲れさせちゃいます。
Canvaでは、各要素の間に十分な余白をとって、視線がスムーズに流れるようにしましょう。
特にタイトル・本文・画像の間は、最低でも50〜80pxは空けるとスッキリします。
文字サイズも意外と重要で、スマホで見たときに読みやすいように「見出し24pt以上」「本文16〜18pt以上」を意識してください。
読みやすさって、実は「伝わりやすさ」に直結します。だからこそ、丁寧に整えてあげるのが大事なんですよ〜!
⑤ブランド感を意識した配色・フォント選び
最後のひと工夫は「ブランドっぽさ」を出すこと。
Canvaでは、フォント・色・アイコンなどをカスタマイズして、自分の世界観を演出できます。
たとえば「柔らかい印象」を出したいなら、丸ゴシック体+パステルカラー。
「信頼・堅実」なら明朝体や濃紺系でまとめるのがおすすめです。
色は「ベースカラー・アクセントカラー・強調色」の3色に絞ると統一感が出ますよ。
プレミアム機能の「ブランドキット」を使えば、配色とフォントを一発で統一できるので、めちゃ便利です!
初心者がやりがちな失敗とその回避法
初心者がやりがちな失敗とその回避法を紹介していきます。
①情報を詰め込みすぎてしまう
初心者の方によくあるのが「とにかく全部載せなきゃ!」と、情報をてんこ盛りにしてしまうケース。
でも、LPの目的は「1つの行動へ導く」ことなので、情報が多すぎると逆に離脱されちゃうんです。
まずは1ページで伝えたい「たったひとつのゴール」を明確にして、それに必要な要素だけを厳選しましょう。
たとえば「LINE登録」が目的なら、サービス説明・メリット・登録ボタンに絞ってOK。
伝えたい気持ちはわかりますが、読者は「全部は読まない」前提で作ったほうがうまくいきますよ~!
②色やフォントに統一感がない
Canvaは自由度が高い分、いろいろ使いたくなるのが落とし穴。
色もフォントもテンプレも、全部バラバラに使ってしまうと、読み手に「なんかごちゃごちゃしてる…」と感じさせてしまいます。
配色は3色以内(ベース・アクセント・強調色)に統一し、フォントは「見出し用と本文用の2種類」までにするのがベスト。
Canvaのブランドキット機能を使えば、ワンクリックで統一感を持たせることができますよ!
デザインは「足し算より引き算」がキモ。統一感を意識するだけで、一気にプロっぽく見えますよ〜!
③スマホ表示を考えていない
デスクトップで作って満足しちゃうと、実はスマホで見たときにレイアウトが崩れている…なんてことが。
日本人のネット閲覧は、約80%がスマホから。つまり、スマホファーストで作るのが基本です。
Canvaではスマホ画面のプレビューができるので、こまめに確認しましょう。
特に縦長の構成にしたり、文字サイズが小さすぎないか、画像がはみ出していないかは要チェック!
「スマホでも読みやすいか?」という視点を忘れないようにしてくださいね〜。
④クリック導線が複雑
LPは「読んだらすぐに行動したくなる」導線設計が命。
でも、あれこれボタンを増やしたり、スクロールしないとCTAにたどり着かないと、ユーザーは混乱しちゃいます。
導線は「最小限」「明確に」しておくことが大切です。
ファーストビュー直下・中盤・ラストに1回ずつCTAを配置し、できるだけ同じリンク先にすると、迷いがなくなります。
ちなみに、ボタンの文言も「クリックした先に何があるか?」をちゃんと明示してくださいね!
⑤公開・共有の設定ミス
意外と多いのが、「リンクの設定をミスってシェアできない or 編集されちゃう」パターン。
Canvaでは、デフォルトで「チーム全員が編集可能」になってることがあるので要注意。
公開するときは、必ず「表示専用リンク」にしてからシェアしましょう。
Canvaで作ったLPを活用する方法4つ
Canvaで作ったLPを活用する方法4つについてご紹介していきます。
LPは「作って終わり」じゃもったいない! しっかり活用してこそ価値が出ますよ〜!
①SNSでシェアして集客する
Canvaで作ったLPは、URLで簡単に共有できます。
このURLを、X(旧Twitter)やInstagram、Facebookなど、普段使っているSNSでシェアしてみましょう。
特に、固定ツイートやプロフィールリンクに設定することで、常に目に入る場所で訴求できます。
例えば「プロフィールのリンクから無料PDFがダウンロードできます」など、一言添えるだけでもクリック率は大きく変わります。
Canvaの公開リンクは「閲覧専用」にすることを忘れずに。間違って編集可能リンクにしてしまうと、他の人が内容を変えられてしまう可能性がありますのでご注意を!
②無料プレゼントやLINE登録につなげる
CanvaのLPは、読者の次のアクションを促すための”入口”としてとても優秀です。
特に、無料プレゼントやLINE登録との組み合わせが鉄板です。
たとえば「LINE登録でPDFプレゼント」や「LINE友達追加でクーポン配布中!」といった導線をLPに盛り込むことで、自然にユーザーを誘導できます。
Canvaの中でQRコードを作成して貼り付けたり、「LINE公式アカウント」のリンクをボタンとして配置するのも簡単にできますよ。
登録率を高めたいなら、ベネフィットを具体的に伝えることが超重要です!
③PDF化して配布資料として使う
Canvaで作ったLPは、PDFとして保存することもできます。
これが便利なのが、イベントやセミナー、LINEステップ配信での「資料」として活用できる点です。
たとえば、「セミナー参加者へ後日LP資料として配布」「自社サービス案内資料として商談時に使用」など、印刷物代わりにも使えます。
PDFにする際は、リンクの埋め込みも忘れずに! 「ここをクリック」などのテキストやボタン画像にリンクを仕込んでおくことで、LPとしての機能が損なわれません。
オンラインでもオフラインでも使えるPDF化、めちゃくちゃ便利です〜!
④他ツールと連携してABテストする
CanvaでLPを作ったら、「どのデザインが反応いいかな?」というテストもしてみたくなりますよね。
そんなときは、ABテストツールと組み合わせるのがおすすめ。
たとえば、Canvaで2種類のLPを作って、それぞれ異なるURLで配信し、クリック率や登録数を比較するという方法です。
LP自体はCanvaで作って、URLをURL短縮ツール(bit.lyやlit.linkなど)で分けて集計すると、効果の違いが一目瞭然。
ABテストを重ねることで、より効果的なLPが作れるようになりますし、なにより「数字で改善」ができるようになるのが魅力ですよ!
プロっぽく見せるためのCanvaの便利機能
プロっぽく見せるためのCanvaの便利機能について解説していきます。
Canvaには無料版でも使える便利な機能がたくさんありますが、有料版にすることで「一気にプロ仕様」になる機能も盛りだくさん!
①背景リムーバーで画像を整理
背景リムーバーは、画像から不要な背景を一発で消してくれる超便利ツール。
特に商品画像や人物写真を使うときに、背景がごちゃごちゃしていると、LP全体の印象が悪くなりがちです。
Canva Pro(有料)でこの機能を使えば、ワンクリックで背景を透明にできるので、デザインの自由度が一気にアップします。
背景を消すことで、文字や他の要素とのバランスもとりやすくなり、スッキリとした印象に仕上がりますよ。
写真加工の手間を最小限にして、プロっぽい仕上がりにするには、必須の機能です!
②アニメーションで動きを加える
Canvaでは、静止画だけでなくアニメーションの効果も簡単に追加できます。
たとえば、ボタンがフェードインで現れたり、テキストがスライドしてくる演出があると、見た目にメリハリが出て、閲覧者の目を引きやすくなります。
動画形式(MP4)やプレゼン形式での出力も可能なので、「動きのあるLP」としてSNSなどでシェアすれば、反応率も上がるかもしれません!
ただし、アニメーションはやりすぎるとごちゃついた印象になるので、「ワンポイントだけにとどめる」のがコツです。
視線誘導や注目ポイントを目立たせるために、ぜひうまく活用してみてくださいね!
③要素ロックでデザイン崩れを防ぐ
Canvaでデザイン中、ちょっとした操作でレイアウトがずれてしまった…なんて経験ありませんか?
そんなときに使えるのが「要素ロック」機能です。
画像や文字、ボタンなどの配置が決まったら、選択して「ロック(鍵マーク)」をオンにしておきましょう。
これで、誤って移動や編集をすることを防げるので、作業ミスがぐんと減ります。
特に、複雑なLPを作るときや、複数人での編集時にはめちゃくちゃ役立ちますよ〜!
④グリッド・ガイドを活用した配置調整
プロっぽく見せるために一番大切なのが「整列の美しさ」なんです。
Canvaでは、配置を補助するグリッドやガイド線が使えるので、これを活用するだけで一気にデザインの精度が上がります。
グリッドは「行・列の均等割り」で全体のレイアウトを決めるのに最適。
また、Shiftキーを押しながらドラッグすると、他の要素との整列ラインが出てくるのも便利です。
目立たないけど、確実に「プロっぽさ」に直結する機能なので、ぜひ意識して使ってみてください!
⑤ブランドキットで統一感を演出
Canva Proの「ブランドキット」は、ブランドカラー・フォント・ロゴを事前に登録しておける機能です。
これを設定しておけば、新しいデザインを作るときに毎回色やフォントを選ばずにすみ、瞬時に統一感のあるデザインが完成します。
「毎回同じフォントってどれだっけ?」と迷う時間もゼロになりますし、チームで共有している場合は全員のデザインに一貫性が出ます。
デザインに苦手意識がある方こそ、まずはこのキットを活用するのがおすすめ!
自分の「ブランドらしさ」をCanva内で再現できるようになると、LPの説得力もグッと増しますよ〜!
まとめ|CanvaでのLP作りは初心者でも即戦力になる
Canvaはデザイン初心者でも簡単に使えるツールで、LP(ランディングページ)も直感的に作ることができます。
テンプレートを活用しながら、自分だけのオリジナルLPをサクッと作成することが可能です。
ポイントは、情報を整理し、見やすく、伝わりやすい構成にすること。
また、公開・活用方法を工夫すれば、SNSやLINE連携などで集客や販売にもつなげられます。
Canvaの便利機能を活かせば、プロ顔負けのデザインも夢じゃありません。
まずは一度、手を動かして作ってみてくださいね。



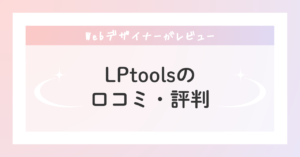


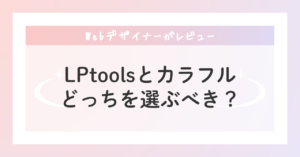



コメント